Jahrelang, Tumblr-Benutzer habe es genossen zu posten und rebloggen Tausende und Abertausende von animierten GIF-Bildern. Und dank der offiziellen mobilen Tumblr-App können Sie jetzt lernen, wie Sie GIFs auf Tumblr erstellen, ohne zuerst ein separates Tool verwenden zu müssen.
Warum Tumblr GIF Central ist
Tumblr ist heute eine der beliebtesten Microblogging-Plattformen, die vollständig von visuellen Inhalten dominiert wird. Seine Benutzer posten und rebloggen ständig Fotosets, Videos und natürlich GIFs. Die besten Posts können innerhalb weniger Stunden viral werden.
GIFs schaffen die perfekte Balance zwischen Bildern und Videos. Sie sind kurz, dynamisch und haben keinen Ton – also perfekt, um Mini-Geschichten zu erzählen oder zeigt eine kurze Reihe von Szenen, die sowohl im Desktop-Web als auch auf Mobilgeräten problemlos angezeigt und geteilt werden können Geräte.
Die meisten Benutzer nehmen Szenen aus Videos auf GIFs erstellen die sie in ihren Blogs posten können, oder sie durchsuchen einfach das Web nach vorhandenen GIFs von Musikvideos, Memes, Fernsehsendungen oder Filmen, die bereits jemand anderes gemacht hat.
Giphy ist nur eine gute Quelle für beliebte GIFs, die Tumblr-Benutzer nutzen können, wenn sie dynamische visuelle Inhalte in ihre Posts und gebloggten Untertitel einfügen möchten.Wie sich Tumblr als GIF Central weiter festigt
Interessanterweise bemerkte Tumblr den großen Trend, wie Benutzer regelmäßig GIFs in ihre rebloggten Post-Beschriftungen einfügten, und führte eine GIF-Erstellungsfunktion ein, um ihnen dabei zu helfen. Sie können jetzt ganz einfach GIFs finden und in Tumblr-Untertitel einfügen, ohne sie zuerst von Ihrem Computer hochladen zu müssen.
Im Desktop-Web können Sie jedes Mal, wenn Sie einen Beitrag rebloggen, auf eine kleine Pluszeichen-Schaltfläche klicken, die links neben dem Beschriftungsbereich angezeigt wird, wodurch einige Formatierungsoptionen aufgerufen werden. Eine dieser Optionen ist eine GIF-Schaltfläche, mit der Sie bereits auf Tumblr vorhandene GIFs durchsuchen können, um eine Vorschau anzuzeigen und sie dann in Ihre Bildunterschrift einzufügen.
Tumblrs Schritt in Richtung GIF-Erstellung
Wenn man bedenkt, wie beliebt das Bildformat auf Tumblr ist, ist es sinnvoll, dass die Blogging-Plattform ein eigenes integriertes GIF-Erstellungstool einführt. Dies erspart den Benutzern viel Zeit und Mühe, wenn sie auf Tools von Drittanbietern zurückgreifen und diese dann auf Tumblr hochladen müssen.
Wenn Sie nun planen, ein einzelnes Foto oder Fotoset über die mobile App auf Tumblr zu veröffentlichen, haben Sie die Möglichkeit, jedes Ihrer Videos oder Fotobüsten in GIFs umzuwandeln, bevor Sie sie veröffentlichen. Es ist super einfach und Sie können darauf wetten, dass Sie mehr Likes und Reblogs davon bekommen, da Tumblr-Benutzer diese Art von Inhalten lieben.
So erstellen Sie Ihre eigenen GIFs über die Tumblr-App. Klicken Sie sich durch zur nächsten Folie, um einige visuelle Screenshots anzuzeigen.
01
von 04
Verfassen Sie einen neuen Fotobeitrag in der Tumblr-App
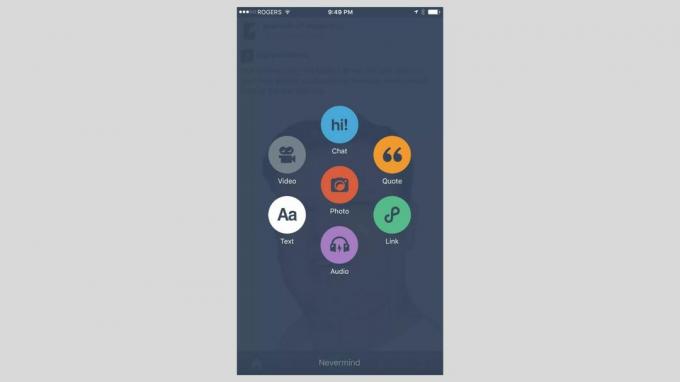
Sie müssen die neueste Version der mobilen Tumblr-App auf Ihrem installiert haben iOS oder Android Gerät. GIFs können nur innerhalb der App erstellt werden und nicht auf Tumblr.com in einem Webbrowser.
Öffnen Sie die Tumblr-App auf Ihrem Gerät und melden Sie sich bei Bedarf bei Ihrem Konto an.
Tippen Sie im Menü am unteren Bildschirmrand auf das Komponieren Schaltfläche ganz in der Mitte (gekennzeichnet durch ein Bleistiftsymbol). Tippen Sie als Nächstes auf das rote Foto Post-Schaltfläche, die von allen anderen Post-Typ-Schaltflächen umgeben ist.
Es erscheint ein neuer Bildschirm mit einer Kameraoption oben (wenn Sie ein Foto direkt über die App aufnehmen möchten) und einem Raster der vorhandenen Fotos und Videos, die Sie auf Ihrem Gerät haben. Möglicherweise müssen Sie Tumblr die Erlaubnis erteilen, auf Ihre Fotos und Videos zuzugreifen, wenn Sie diesen Beitragstyp zum ersten Mal über die mobile App verwenden.
02
von 04
Wählen Sie ein mit 'GIF' markiertes Video oder Foto-Serienbild aus
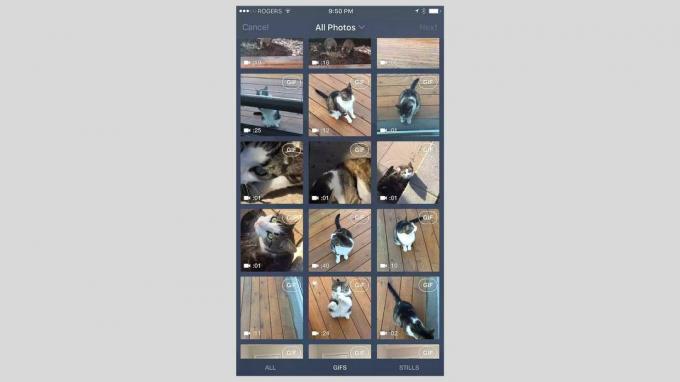
Wenn Sie durch Ihre Fotos und Videos scrollen, sollten Sie feststellen, dass einige in der oberen rechten Ecke ein "GIF"-Label haben. Alle Videos haben sie und alle Fotoserien (eine Gruppe mehrerer Fotos, die Ihr Gerät innerhalb einer Sekunde aufnimmt) enthalten dieses Label.
Das Label bedeutet, dass es berechtigt ist, in ein GIF umgewandelt zu werden. Zapfhahn jedes Video oder Foto-Burst Sie in ein GIF verwandeln möchten.
Sie können alle Standbilder herausfiltern, sodass Sie nur noch Videos und Fotoserien sehen. Dies macht es einfacher, alles zu sehen, was in ein GIF umgewandelt werden kann. Tippen Sie dazu einfach auf das GIFs Registerkarte ganz unten auf dem Bildschirm.
03
von 04
Bearbeiten Sie Ihr GIF

Tumblr zeigt Ihr GIF auf einem neuen Bildschirm in der Vorschau an. Wenn Sie ein Video ausgewählt haben, wird Ihnen eine Zeitleiste des Videos angezeigt und Sie erhalten einen Schieberegler, mit dem Sie entlang der Video-Zeitleiste gleiten können, um eine dreisekündige Szene als GIF auszuwählen.
Sobald Sie ausgewählt haben Nächster In der oberen rechten Ecke des Bildschirms können Sie Ihr GIF noch kürzer machen und die Geschwindigkeit anpassen, um bis zu viermal schneller als das Original abzuspielen und zu loopen. Während Sie Ihre Änderungen vornehmen, wird eine Vorschau angezeigt, sodass Sie genau sehen können, wie sie aussehen wird, bevor sie veröffentlicht wird.
Zapfhahn Nächster in der oberen rechten Ecke, um einige optionale Bearbeitungen vorzunehmen. Tippen Sie auf die Aufkleber Knopf zum Anbringen lustiger Aufkleber, die Text Taste zum Schreiben von Text oder die Zauberstab Taste wiederholt, um verschiedene Filter anzuwenden.
Zapfhahn Nächster wenn Sie mit Ihrem GIF zufrieden sind.
04
von 04
Veröffentlichen Sie Ihr GIF

Sie kehren zum Bildschirm mit dem Raster der Fotos und Videos zurück, und jetzt sehen Sie, dass das Video oder die Fotoserie, die Sie gerade in ein GIF umgewandelt haben, mit einem blauen Label hervorgehoben ist. Dies bedeutet, dass es zur Veröffentlichung bereit ist.
Von hier aus haben Sie die Möglichkeit, weitere Videos oder Fotoserien in GIFs umzuwandeln, sodass Sie mehrere GIFs in ein Fotoset aufnehmen können, oder Sie können einfach das gerade erstellte einzelne veröffentlichen. Tippen Sie entweder auf ein anderes Video oder eine Fotoserie um es in ein GIF zu verwandeln, oder lassen Sie das gerade erstellte GIF ausgewählt und tippen Sie auf Nächster Schaltfläche in der oberen rechten Ecke, um fortzufahren und das einzelne GIF, das Sie erstellt haben, in der Vorschau anzuzeigen/zu veröffentlichen.
Wenn Sie sich entscheiden, mehrere GIFs als Fotoset einzuschließen, können Sie jedes beliebige per Drag & Drop neu anordnen. Schreiben Sie eine optionale Bildunterschrift, fügen Sie einige Tags hinzu und klicken Sie dann auf "Posten", um sie live an Ihren Blog zu senden, damit alle Ihre Follower sie sehen können.