Was Sie wissen sollten
- Text: Gehe zu Seitendesign > Masterseiten > Masterseiten bearbeiten > Einfügen > Textfeld zeichnen. Erstellen und bearbeiten Sie Text und passen Sie dann die Transparenz an.
- Bild: Gehe zu Seitendesign > Masterseiten > Masterseiten bearbeiten > Einfügen > Bilder. Hinzufügen, Bearbeiten und Anpassen der Transparenz des Bilds.
- Wählen Sie in beiden Fällen Masterseite > Masterseite schließen wenn fertig. Wechseln Sie zwischen den Seiten, um sie anzuzeigen oder Anpassungen vorzunehmen.
Ein Wasserzeichen ist ein transparentes Bild oder Text, der dem Hintergrund eines Dokuments oder Fotos überlagert wird. Die meisten modernen Veröffentlichungsanwendungen enthalten eine Funktion zum Erstellen von Wasserzeichen. Erfahren Sie, wie Sie Ihren Microsoft Publisher-Dokumenten mit Publisher für Microsoft 365, Publisher 2019, Publisher 2016 und Publisher 2013 ein Wasserzeichen hinzufügen.
Hinzufügen eines Textwasserzeichens in Microsoft Publisher
Das Hinzufügen eines textbasierten Wasserzeichens zu einem Microsoft Publisher-Dokument ist einfach.
-
Wählen Sie bei geöffnetem Dokument Seitendesign.
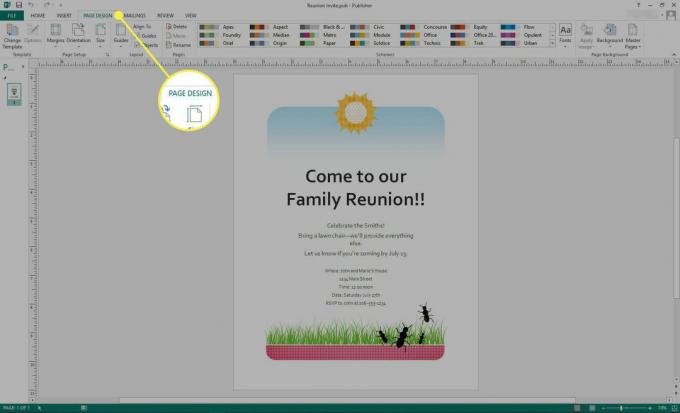
-
In dem Seitenhintergrund Gruppe, wählen Masterseiten > Masterseiten bearbeiten.
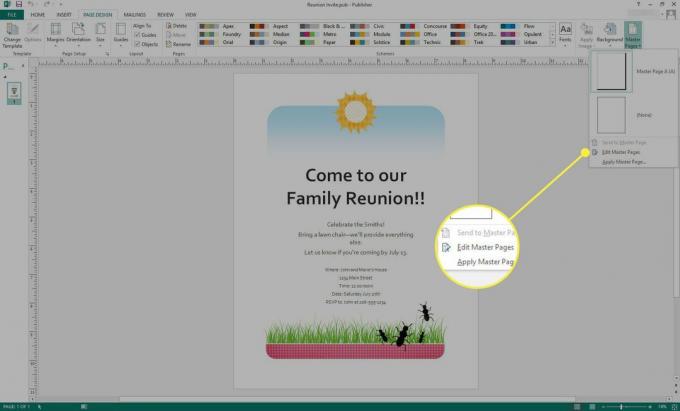
-
Das Masterseite wird angezeigt. Wählen Einfügen.

-
Wählen Textfeld zeichnen.
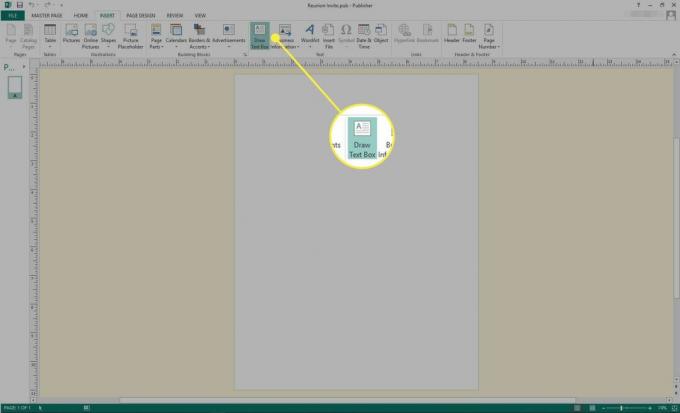
-
Zeichnen Sie ein Feld, das ungefähr der gewünschten Größe entspricht (Sie können die Größe später leicht ändern), und geben Sie dann den gewünschten Text ein.
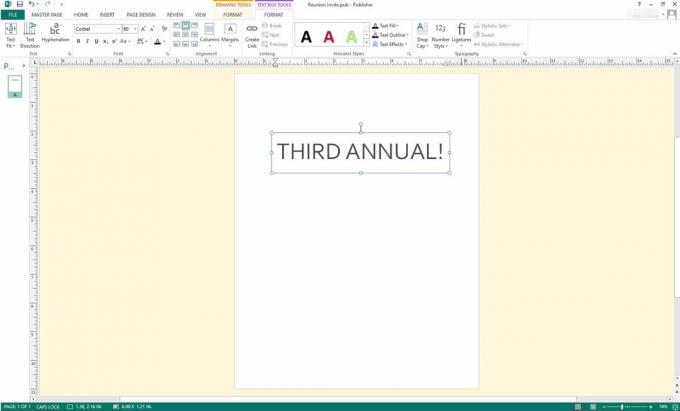
-
Wählen Sie den eingegebenen Text aus und verwenden Sie dann den Mauszeiger, um mit der rechten Maustaste zu klicken. Greifen Sie auf das Menü zu, um Schriftart, Schriftgröße, Farbe oder andere Textmerkmale zu ändern.
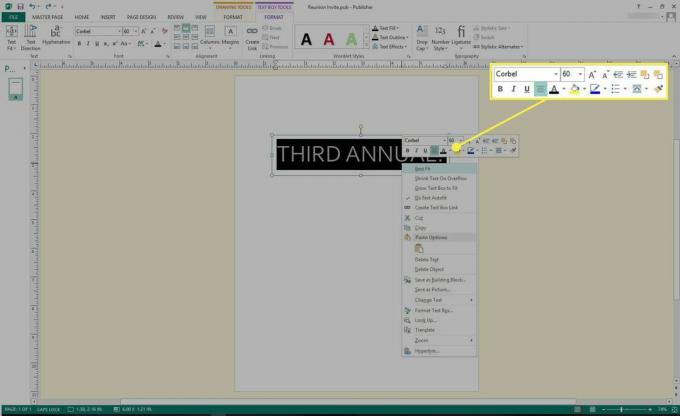
-
Wählen Masterseite > Masterseite schließen.
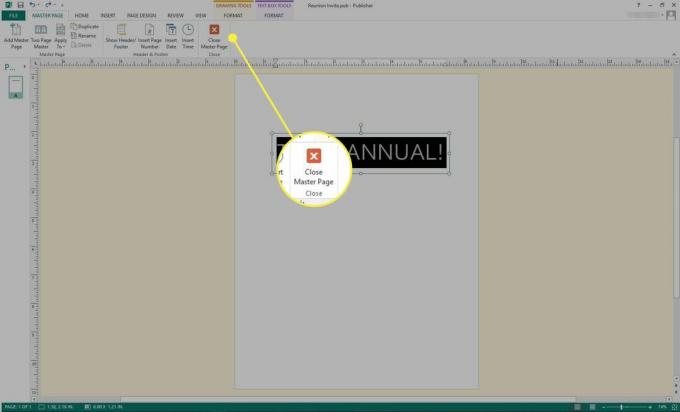
-
Zeigen Sie Ihr Dokument an und wechseln Sie zwischen ihm und dem Masterseite um notwendige Änderungen vorzunehmen.
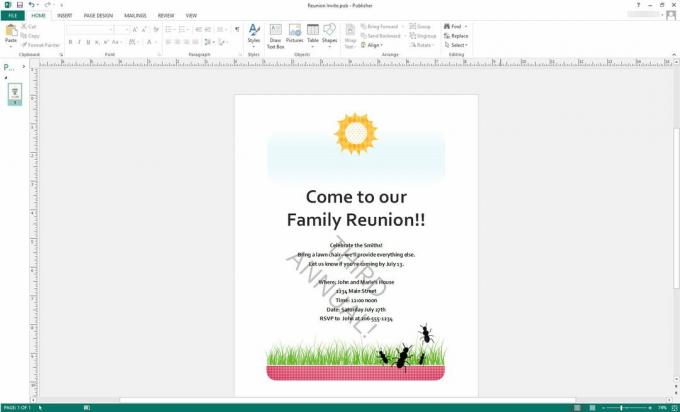
Speichern Sie Ihr Dokument wie gewohnt.
Hinzufügen eines Bildwasserzeichens in Microsoft Publisher
Das Hinzufügen eines grafikbasierten Wasserzeichens in Publisher ist genauso einfach.
-
Wählen Sie bei geöffnetem Publisher-Dokument SEITENGESTALTUNG.
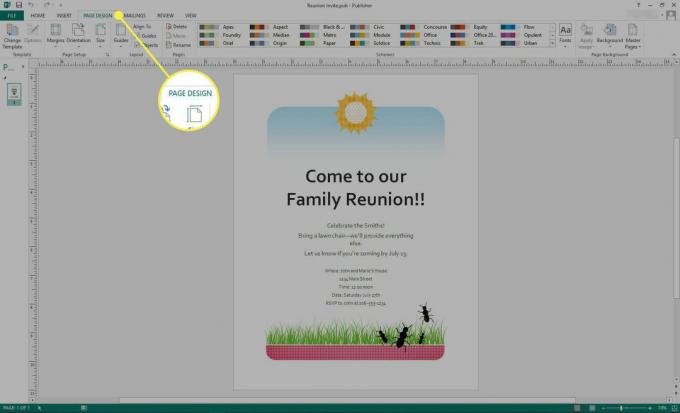
-
Wählen Masterseiten > Masterseiten bearbeiten.
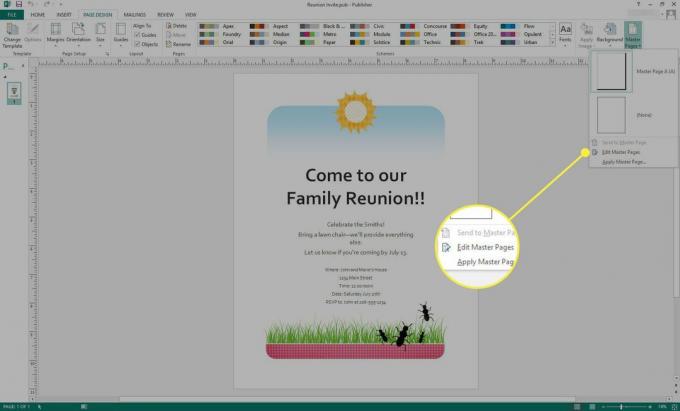
-
Das Masterseite wird angezeigt. Wählen Einfügen.

-
Wählen Sie entweder Bilder oder Online-Bilder.
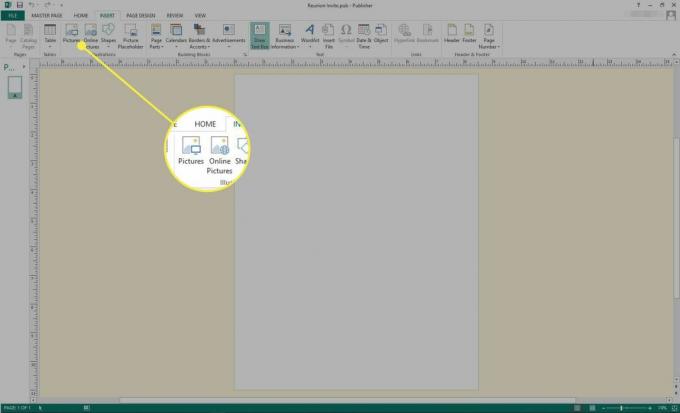
-
Suchen Sie das gewünschte Bild und wählen Sie es aus.

-
Zieh den Bildgriffe um die Bildgröße anzupassen.
Wenn Sie das gleiche Verhältnis von Höhe zu Breite beibehalten möchten, halten Sie die Verschiebung drücken, während Sie einen der Eckgriffe ziehen.
-
Um andere Änderungen vorzunehmen, wählen Sie das Bild aus und verwenden Sie Ihren Mauszeiger, um mit der rechten Maustaste zu klicken. Sie können Farbe, Größe, Transparenz und andere Eigenschaften ändern.
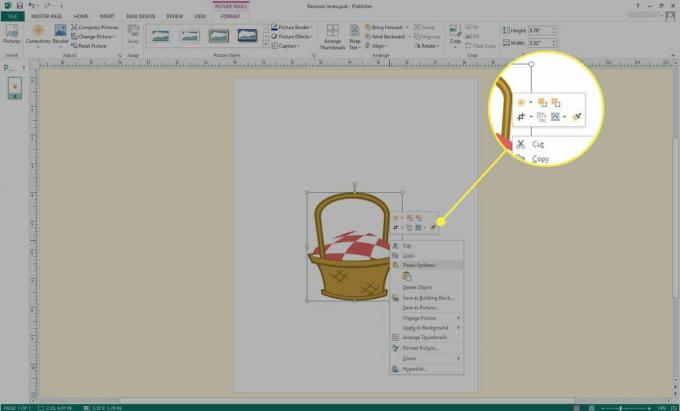
-
Wählen Masterseite > Masterseite schließen.
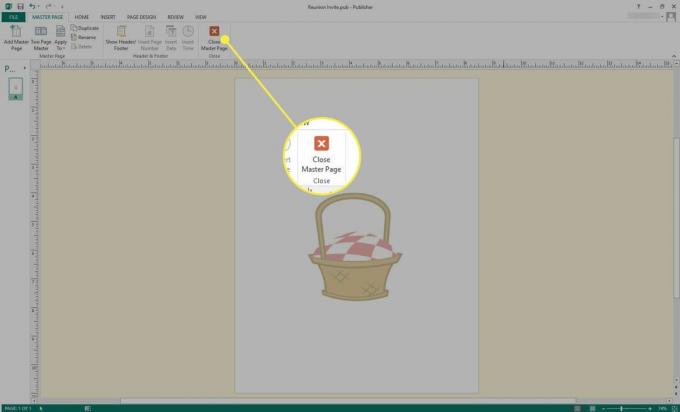
-
Zeigen Sie Ihr Dokument an und wechseln Sie zwischen ihm und dem Masterseite um notwendige Änderungen vorzunehmen.
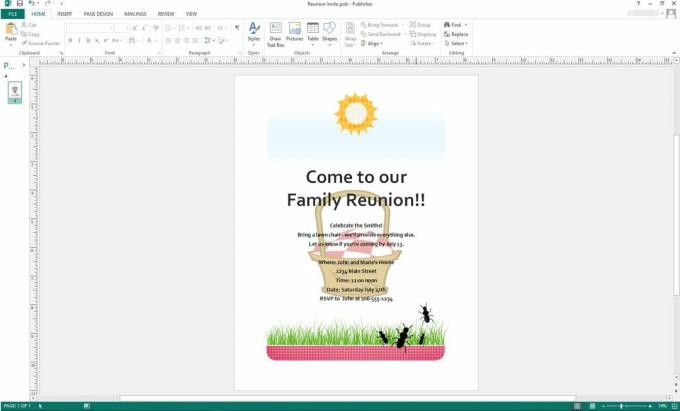
Speichern Sie Ihr Dokument wie gewohnt.
Warum ein Wasserzeichen verwenden?
Wasserzeichen haben mehrere gute Verwendungszwecke. Zum einen können Sie den Status Ihres Dokuments schnell mit einem großen Textstück wie "ENTWURF", "Revision 2" oder einem anderen Begriff identifizieren, der die Version eines Dokuments identifiziert. Dies ist besonders hilfreich, wenn mehrere Leser Entwürfe durchsehen, da es den Fußnoten vorzuziehen ist, die oft übersehen werden.
Wasserzeichen sind auch nützlich, um Ihren Autorenstatus zu schützen, wenn ein Dokument weit verbreitet ist, insbesondere online. In solchen Fällen können Sie sich mit einem Wasserzeichen als Autor identifizieren. Wenn Sie möchten, können Sie auch einen Marken- oder Urheberrechtshinweis einfügen.
Schließlich kann ein Wasserzeichen dekorativ verwendet werden, um das Design Ihres Dokuments zu verbessern.