Als rahmenbasiertes Designwerkzeug stützt sich Adobe InDesign auf eine Reihe von Rändern, Spalten und Spaltenhilfslinien, die Ihnen helfen, Ihre Rahmen – und damit Ihren Inhalt – perfekt auszurichten.
Diese Informationen gelten für alle derzeit unterstützten Versionen von Adobe InDesign.
Anpassen von Dokumenteigenschaften in einem InDesign-Dokument
Öffnen Sie das Eigenschaftenbedienfeld am rechten Rand des InDesign Anwendung.
Wenn Sie das Eigenschaftenfenster nicht finden können, ist es möglicherweise ausgeblendet. Um es anzuzeigen, klicken Sie auf Fenster > Eigenschaften. Wenn es vorhanden, aber reduziert ist, klicken Sie auf das kleine Doppelpfeilsymbol oben in der Menüleiste, um das Bedienfeld zu öffnen.
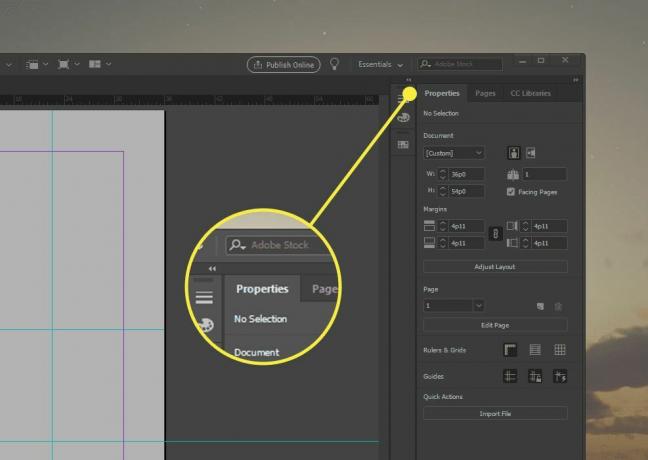
Das Eigenschaftenbedienfeld regelt vier Abschnitte, die ein rahmenbasiertes Layout unterstützen.
Das Eigenschaftenfenster ändert sich dynamisch basierend auf Ihrer Auswahl. Um die Dokumenteigenschaften anzuzeigen, klicken Sie auf eine Stelle außerhalb des Dokumentbereichs.
Anpassen von Seitengröße und Dokumenträndern
Das Dokument Abschnitt des Eigenschaftenbedienfelds steuert die physischen Abmessungen der Seite. Von hier aus kannst du Legen Sie eine benutzerdefinierte Seiteneinstellung fest, legen Sie das Hoch- oder Querformat fest, legen Sie die Seitenhöhe und -breite fest (wenn Sie keine Voreinstellung verwenden) und legen Sie fest, ob die Doppelseite gegenüberliegende Seiten verwendet.
Passen Sie die Ränder an, indem Sie den oberen, linken, rechten und unteren Rand anpassen. Die Maßeinheit ist standardmäßig die, die Sie für InDesign als Ganzes oder die Seite festgelegt haben. Wenn keine Standardeinstellung vorhanden ist, legen Sie Ränder und Seitengrößen fest, die in Pica und Punkt gerendert werden.
In der Welt des Schriftsatzes gibt es 72 Punkte auf einen Zoll. Alle 12 Punkte entsprechen 1 pica, wodurch ein Pica als 1/6 Zoll wiedergegeben wird. Ein Dokument mit einem Rand von 0,5 Zoll wird in einen Rand von 36 Punkt oder 3 Pica umgewandelt. Ungewöhnliche Maße werden im Allgemeinen in einer Pica-und-Punkte-Methode anstatt in Zoll oder in Punkten angegeben. Ein Rand von 0,556 Zoll entspricht beispielsweise 40 Punkten, wird jedoch normalerweise als 3p4 oder 4 Punkte mehr als 3 Pica gerendert.
Schalten Sie das ovale Symbol zwischen den vier Randfeldern um, um zu verlangen, dass alle Ränder das gleiche Maß verwenden.
Seiten anpassen
Das Seite Abschnitt können Sie eine einzelne Seite anpassen, einschließlich Masterseiten. Wählen Sie eine Seite aus dem Dropdown-Menü aus und klicken Sie auf Seite bearbeiten um benutzerdefinierte Abmessungen, Ränder und Spalten nur für die ausgewählte Seite festzulegen.
Lineale und Raster einstellen
Das Lineale & Raster Abschnitt bietet drei Umschaltflächen:
- Lineal anzeigen: Schaltet die Lineale um, die oben und links im Dokumentfenster angezeigt werden. Sie müssen die Lineale anzeigen, um benutzerdefinierte Hilfslinien zu ziehen.
- Grundlinienraster anzeigen: Überlagert horizontale Linien über das Dokument, um die Textausrichtung zu unterstützen.
- Dokumentraster anzeigen: Überlagert das Dokument mit einem engen zweidimensionalen Raster, um die Rahmenausrichtung zu unterstützen.
Seitenleitfäden steuern
Das Anleitungen Abschnitt bietet drei Umschaltflächen:
- Anleitungen anzeigen: Zeigt manuell platzierte (blaugrüne) Hilfslinien an.
- Schlossführungen: Verbietet das Verschieben oder Bearbeiten manueller Hilfslinien.
- Smart Guides anzeigen: Zeigt spontane Hilfslinien an, um die Rahmenausrichtung ohne eine explizite manuelle Hilfslinie zu fördern.
So fügen Sie Seitenleitfäden hinzu
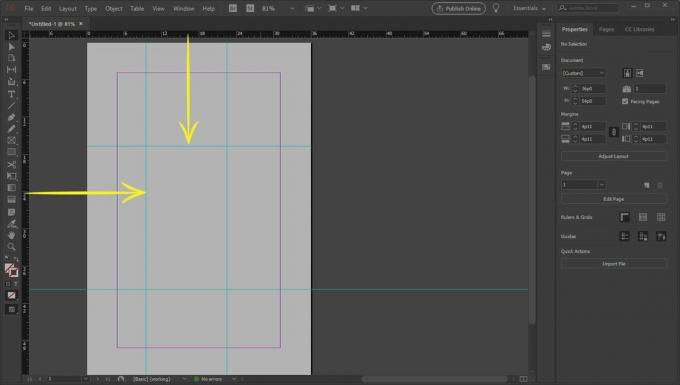
Um eine beliebige (oder manuelle) Seitenführung hinzuzufügen, klicken Sie einfach entweder auf die horizontale oder vertikale Linie und ziehen Sie dann in Richtung des Dokuments. Eine Linie, standardmäßig blaugrün, erscheint und verläuft überall dort, wo Sie die Maustaste loslassen.
Diese Anleitungen werden niemals in Ihrem Dokument angezeigt; Sie sind Überlagerungen in InDesign, um die Platzierung zu unterstützen. Um Zeilen hinzuzufügen, die in Ihrem gedruckten Dokument angezeigt werden, verwenden Sie die Linie Werkzeug.
Um die Platzierung zu erleichtern, wird beim Platzieren der Hilfslinie in der Nähe des Cursors eine Überlagerung angezeigt, die absolute horizontale und vertikale Messungen ausgehend von der oberen rechten Ecke des physischen Dokuments bietet. (Nicht die Ränder!)
Um eine Hilfslinie zu verschieben, fahren Sie mit der Maus darüber. Wenn ein Quadrat neben der Maus erscheint, haben Sie es – klicken Sie einfach und ziehen Sie es an eine neue Position. Klicken Sie alternativ auf die Anleitung und drücken Sie dann Löschen es zu entfernen.
Sie können beliebig viele Linealhilfslinien hinzufügen.