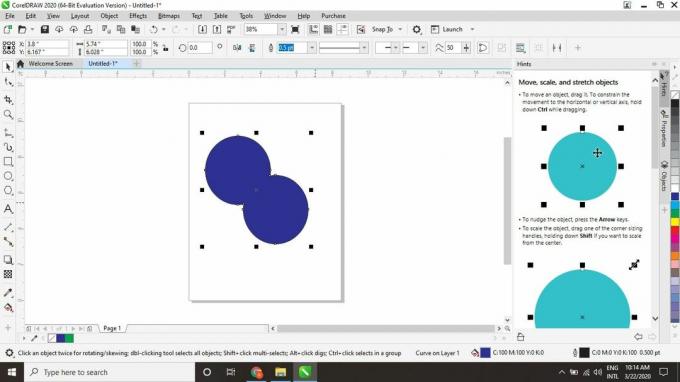Beim Exportieren von Zeichen für a Schrift In CorelDRAW muss jeder Buchstabe oder jedes Symbol ein einzelnes Objekt sein. So kombinieren Sie mehrere Formen in CorelDRAW, damit Sie sie als ein Objekt behandeln können.
Die Anweisungen in diesem Artikel gelten für die CorelDraw 2020 Graphics Suite, die meisten Informationen gelten jedoch auch für ältere Versionen von CorelDRAW.
Gruppierung vs. Kombinieren vs. Schweißobjekte
Während Sie Objekte mit der Tastenkombination gruppieren können Steuerung+G, Sie müssen die Verknüpfung verwenden Steuerung+L Objekte zu kombinieren. Durch die Gruppierung können Sie mehrere Objekte vorübergehend als eins behandeln. Kämmen macht den Effekt dauerhaft.
Wenn Sie zwei überlappende Objekte kombinieren, entsteht leider ein „Loch“, wo sich die Objekte überlappen. Dies kann das sein, was Sie wollen, und es ist für einige Arten von Grafiken nützlich. Wenn es jedoch nicht Ihren Vorstellungen entspricht, müssen Sie die überlappenden Objekte verschweißen.

Mac Benutzer sollten die Steuerung Schlüssel mit dem Befehl bei Verwendung von Tastenkombinationen.
So kombinieren Sie Objekte in CorelDRAW
Während der Befehl „Kombinieren“ Löcher in überlappenden Objekten hinterlassen kann, können Sie benachbarte (nicht überlappende) Objekte kombinieren:
-
Wähle aus Auswahlwerkzeug.
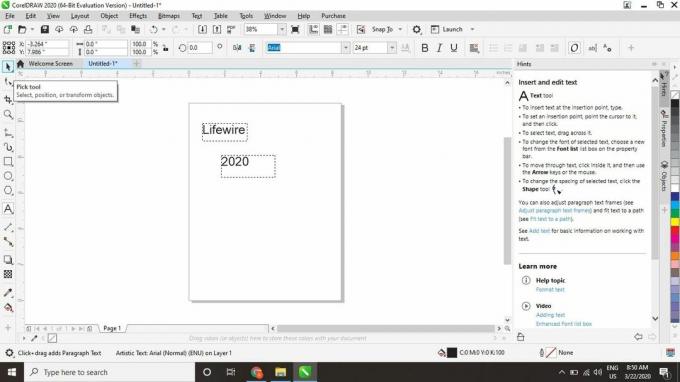
-
Klicken und ziehen Sie, um einen Rahmen um die zu kombinierenden Objekte zu zeichnen, und drücken Sie dann Steuerung+L auf Ihrer Tastatur.
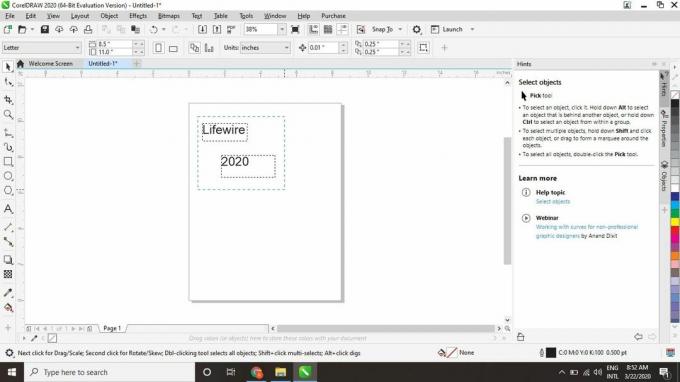
Sie können ausgewählte Objekte auch kombinieren, indem Sie. wählen Objekt > Kombinieren aus der oberen Taskleiste.
-
Die beiden Objekte werden eins. Möglicherweise müssen Sie die Ansicht erweitern, um das gesamte neue Objekt anzuzeigen.
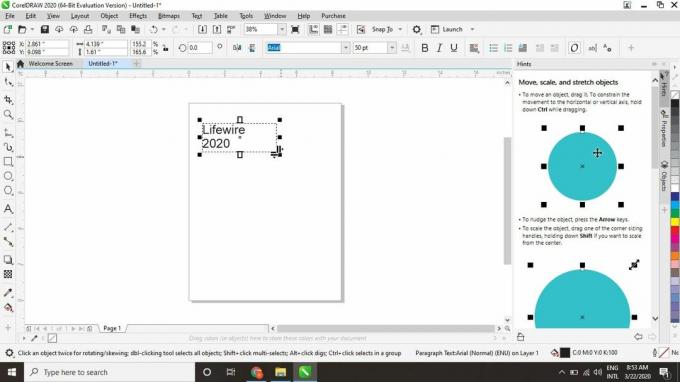
Jetzt können Sie ähnliche kombinierte Objekte als Ganzes bearbeiten. Wenn Sie beispielsweise mehrere Textfelder kombiniert haben, behandelt das Textwerkzeug sie als einen einzelnen Textblock.
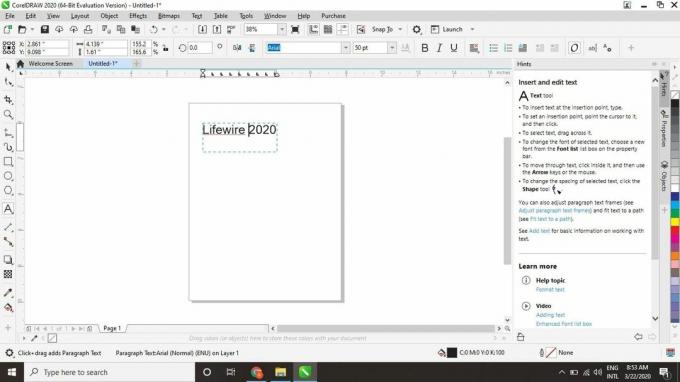
Überlappende Objekte schweißen
Der Schweißbefehl funktioniert sowohl mit überlappenden als auch mit angrenzenden (nicht überlappenden) Objekten:
-
Wähle aus Auswahlwerkzeug und wählen Sie das erste Objekt aus.
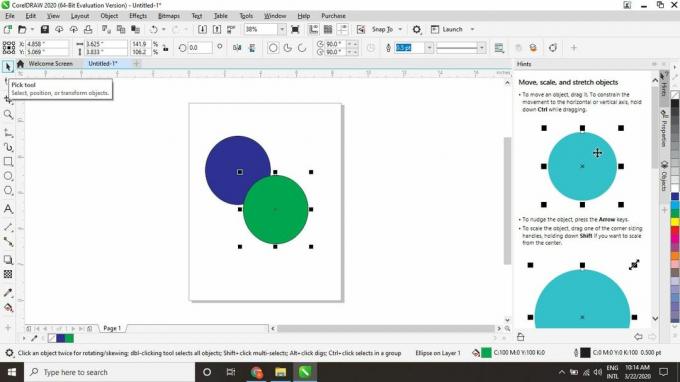
-
Halten Sie die Verschiebung Taste und wählen Sie das zweite Objekt aus.
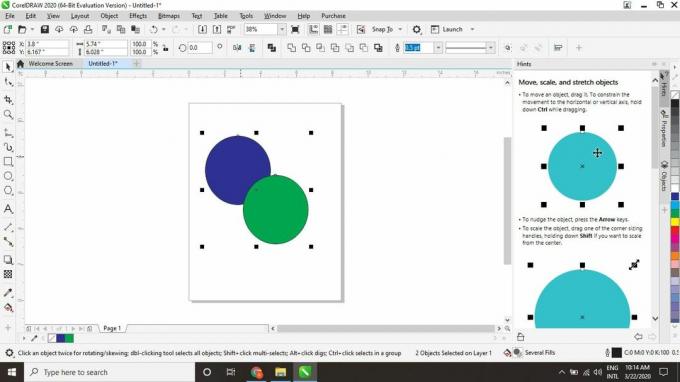
-
Wählen Objekt > Gestaltung > Schweißen in der oberen Taskleiste.
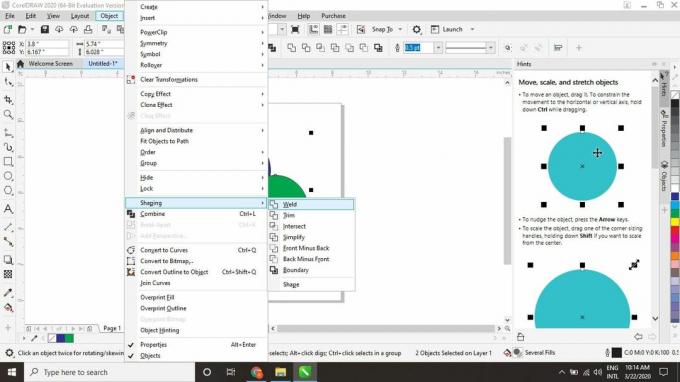
Wenn Sie verschiedenfarbige Objekte verschweißen, nehmen diese die Farbe des zuletzt ausgewählten Objekts an. Wenn sich beispielsweise grüne und blaue Kreise überlappen, führt die Auswahl des grünen und dann des blauen dazu, dass das gesamte Objekt blau wird. Wenn das neue Objekt grün sein soll, wählen Sie zuerst den blauen Kreis und dann den grünen aus.