SharePoint bietet zwei verschiedene Möglichkeiten zum Freigeben von Informationen: Teamwebsites und Kommunikationswebsites. Lassen Sie uns die Unterschiede untersuchen und dann lernen, wie Sie beide Arten von Microsoft 365 SharePoint-Websites erstellen.
Die Möglichkeit zum Erstellen neuer SharePoint-Websites ist nur in SharePoint Online verfügbar. Sie können in den mobilen SharePoint-Apps keine neuen Websites erstellen.
Teamwebsites im Vergleich zu Kommunikationswebsites
SharePoint bietet Ihnen die Möglichkeit, zwei verschiedene Arten von Websites zu erstellen. Hier ist der Unterschied zwischen den beiden Arten von SharePoint-Websites:
- Teamwebsites: Verwenden Sie eine Teamwebsite, wenn eine Gruppe von Personen an einem Projekt zusammenarbeiten muss. Teamwebsites bieten einem Team eine effektive Möglichkeit, an Projekten zusammenzuarbeiten und Dateien freizugeben. Teamwebsites bieten auch einen Kalender zum Organisieren von Teambesprechungen und -ereignissen.
- Kommunikationswebsites: Verwenden Sie eine Kommunikationswebsite, wenn Sie Informationen an Personen verteilen möchten. Kommunikationswebsites ermöglichen Ihnen das Hochladen von Dokumenten an einen zentralen Ort, an dem die Leser den Inhalt anzeigen können.
Sie benötigen die Berechtigung Ihres Microsoft 365-Administrators, um SharePoint-Websites zu erstellen.
So erstellen Sie eine SharePoint-Teamwebsite
Wenn Sie Dateien und Informationen für Personen in Ihrer Organisation freigeben möchten, verwenden Sie eine SharePoint-Teamwebsite.
So erstellen Sie eine SharePoint-Teamwebsite:
Öffnen Sie SharePoint. Melden Sie sich bei Ihrem Microsoft 365-Konto an, öffnen Sie den Microsoft 365-App-Launcher und wählen Sie SharePoint.
-
Erstellen Sie die Teamwebsite. Wählen Website erstellen und wähle Teamseite.
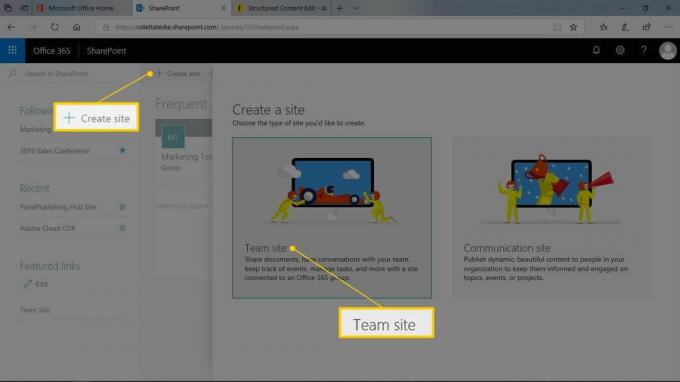
-
Beschreiben Sie die Website. Hier ist wie:
- Geben Sie den Namen der Site in das ein Site-Name Textfeld.
- Geben Sie eine Beschreibung des Zwecks der Website in das ein Seitenbeschreibung Textfeld.
- Wählen Sie aus der Liste Datenschutzeinstellungen aus, ob die Site privat oder öffentlich gemacht werden soll.
- Wählen Nächster wenn du fertig bist.

Dadurch wird auch ein Gruppen-E-Mail-Konto erstellt, das denselben Namen wie die Teamwebsite hat.
-
Laden Sie Personen zur Teamwebsite ein. Geben Sie den Namen oder die E-Mail-Adresse der Personen ein, die Sie über die Site benachrichtigen möchten Fügen Sie Mitglieder hinzu Textfeld. Wählen Fertig wenn Sie alle hinzugefügt haben.
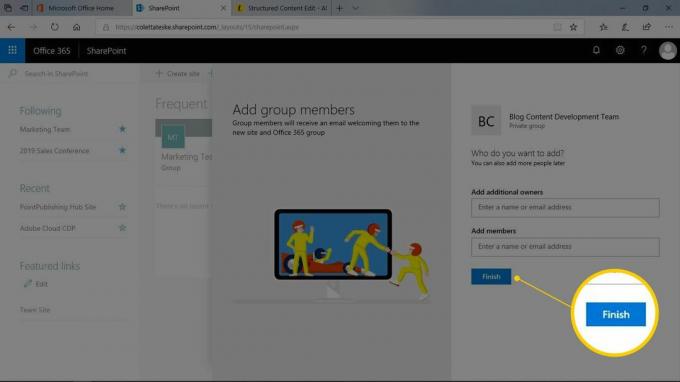
Machen Sie sich keine Sorgen, wenn Sie vergessen, ein Mitglied hinzuzufügen. Sie können später jederzeit weitere Personen hinzufügen.
Erkunden Sie Ihre neue Teamwebsite.
Hinzufügen einer App zu einer SharePoint-Teamwebsite
SharePoint-Teamwebsites werden mit mehreren Apps geliefert, die die Teamarbeit effizienter machen. Möglicherweise benötigen Sie jedoch andere Apps. Teamwebsites werden beispielsweise nicht mit einer Kontaktliste geliefert. Eine Kontaktliste bietet Ihnen einen zentralen Ort, um Informationen zu einer Gruppe von Personen zu finden.
So fügen Sie einer SharePoint-Teamwebsite eine App hinzu:
-
Wählen Neu > App.
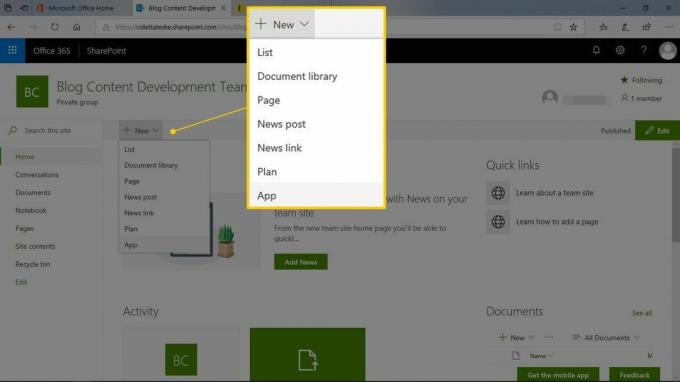
-
Wählen Sie eine App aus der Liste aus. Wählen Sie beispielsweise die Kontakte-App aus, um eine Liste mit Kontakten hinzuzufügen, die Sie anpassen können.
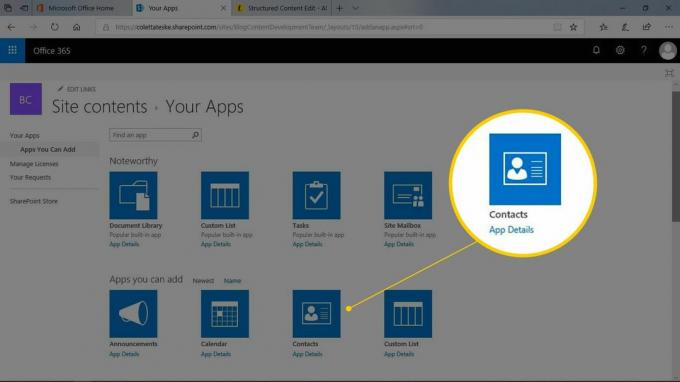
-
Geben Sie der App einen Namen. Da Sie eine App mehrmals auf einer Site verwenden können, geben Sie der App einen eindeutigen Namen. Wählen Erstellen wenn du fertig bist.
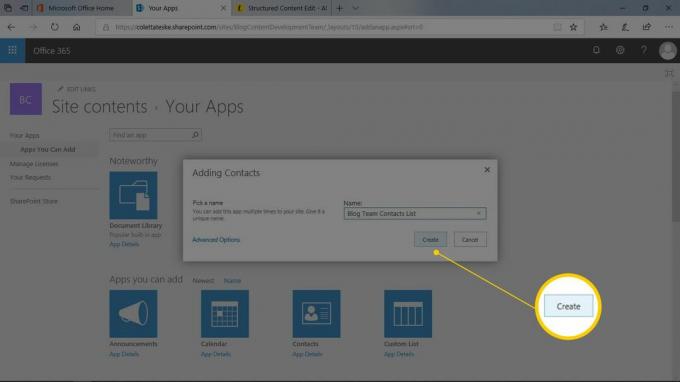
Suchen Sie in der Site-Inhaltsliste nach der neu hinzugefügten App.
Hinzufügen einer App zur Teamsite-Schnellstartanleitung
Wenn Sie Ihrer SharePoint-Teamwebsite eine App hinzufügen, wird die App auf der Seite Websiteinhalt angezeigt. Sie finden einen Link zu den Site-Inhalten in der Schnellstartleiste im linken Navigationsbereich. Wenn Sie schnell auf die App zugreifen möchten, fügen Sie sie der Schnellstartleiste hinzu.
So erstellen Sie einen Schnellstart-Link zu einer App:
Wählen Inhalt der Website aus dem linken Navigationsbereich.
-
Wählen Aktionen anzeigen neben der App, die Sie dem Navigationsbereich hinzufügen möchten, und wählen Sie die Einstellungen.
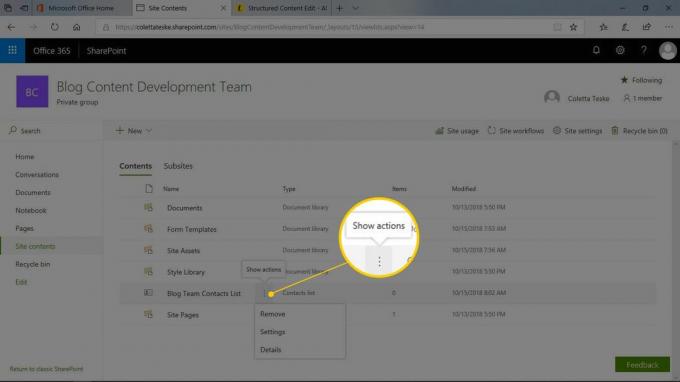
Wählen Listenname, Beschreibung und Navigation aus der Liste Allgemeine Einstellungen.
-
Wählen Sie im Navigationsbereich Ja , um die Liste auf der Schnellstartleiste anzuzeigen.
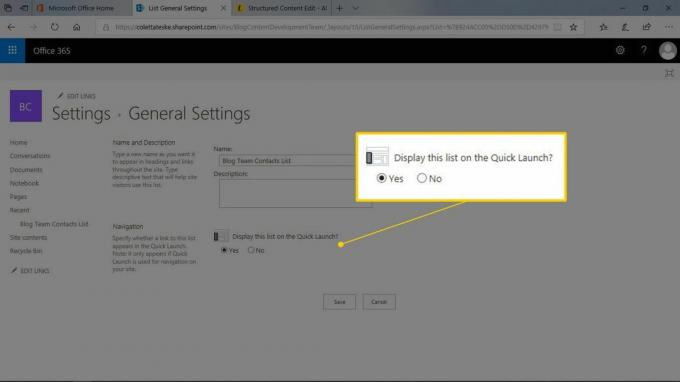
Wählen speichern wenn du fertig bist.
So erstellen Sie eine SharePoint-Kommunikationswebsite
Wenn Sie Informationen mit einem Publikum teilen möchten, beginnen Sie mit einer SharePoint-Kommunikationswebsite.
So erstellen Sie eine SharePoint-Kommunikationswebsite:
Wählen Sie auf Ihrer SharePoint-Startseite Website erstellen.
Wählen Kommunikationsseite.
Wählen Sie ein Design für die Kommunikationswebsite. Im Vorschaubereich wird eine Vorschau des Designs angezeigt.
Beschreiben Sie Ihre Website. Geben Sie einen Site-Namen und eine Beschreibung des Zwecks der Site ein.
-
Wählen Fertig wenn du fertig bist.

Bearbeiten Sie die Homepage der Kommunikationswebsite
Nachdem Sie eine Kommunikationswebsite erstellt haben, aktualisieren Sie die Startseite. Erstellen Sie Links zu Ihren neuesten Nachrichten und Ankündigungen, um Ihren Besuchern mitzuteilen, was Sie vorhaben. Und fügen Sie Bilder hinzu, die Ihre Botschaft verstärken. SharePoint macht es einfach mit dem Hero-Webpart.
So nehmen Sie Änderungen an einem Hero-Webpart vor:
Öffnen Sie die SharePoint-Kommunikationswebsite, die Sie bearbeiten möchten.
-
Wählen Bearbeiten.
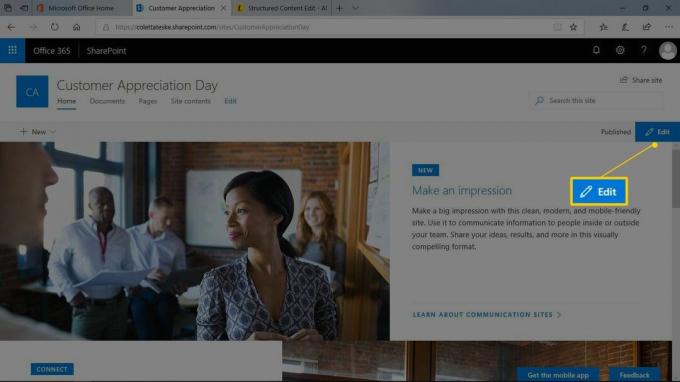
-
Ändern Sie das Homepage-Layout. Hier ist wie:

- Wählen Webpart bearbeiten.
- Wählen Fliesen und wählen Sie eine Layoutoption.
- Wählen Schichten und wählen Sie die Anzahl der zu verwendenden Ebenen.
- Wählen Schließen wenn du fertig bist.
Wenn Sie diese Optionen auswählen, werden die Änderungen auf der Startseite angezeigt.
-
Ändern Sie das Aussehen einer Kachel. Hier ist wie:

- Wählen Details bearbeiten.
- Ändern Sie die Informationen für Link, Titel, Beschreibung, Bild und Optionen.
- Wählen Schließen wenn du fertig bist.
Wenn Sie alle Änderungen vorgenommen haben, wählen Sie Veröffentlichen.
Teilen Sie SharePoint-Sites mit anderen
Sie können jederzeit neue Mitglieder zu einer Site hinzufügen. Es ist so einfach, wie Sie die Site-Informationen mit Personen teilen, die Ihre Site verwenden müssen.
Um eine Site für andere Personen freizugeben, öffnen Sie die Site, die Sie freigeben möchten, und führen Sie einen der folgenden Schritte aus:
- Hinzufügen von Mitgliedern zu einer Teamwebsite: Wählen Sie den Mitgliedslink aus, wählen Sie Fügen Sie Mitglieder hinzu, und geben Sie den Namen oder die E-Mail-Adresse der Personen ein, die Zugriff auf die Site haben. Wählen speichern wenn du fertig bist.
- Eine Kommunikationswebsite teilen: Wählen Sie die Seite teilen Link, geben Sie den Namen oder die E-Mail-Adresse ein und wählen Sie speichern wenn du fertig bist.