Viele der Werkzeuge im Werkzeugbedienfeld von Adobe InDesign werden häufiger verwendet als andere. Zu den am häufigsten verwendeten Werkzeugen gehören die Werkzeuge Auswahl, Typ und Strichzeichnung. Die Beherrschung dieser wichtigen InDesign-Tools trägt wesentlich zur Erstellung eines professionell aussehenden Dokuments bei.
Tools-Panel: Startseite zu den wichtigsten Tools
Das Werkzeugbedienfeld befindet sich standardmäßig am linken Rand des InDesign-Bildschirms, seine Position kann jedoch geändert werden. Es enthält Symbole für einzelne Werkzeuge und Werkzeuggruppierungen. Bewegen Sie den Mauszeiger über ein beliebiges Symbol, um seinen Namen anzuzeigen.
Ein Symbol mit einem kleinen Pfeil in der unteren rechten Ecke repräsentiert eine Gruppe ähnlicher Werkzeuge. Wählen Sie es aus, um die Tools anzuzeigen, und wählen Sie dasjenige aus, das Sie verwenden möchten. Wählen Sie beispielsweise den Pfeil neben dem Rechteckwerkzeug aus, um das Ellipsenwerkzeug und das Polygonwerkzeug anzuzeigen.
Auswahlwerkzeuge
Die ersten beiden Werkzeuge im Werkzeugbedienfeld sind Auswahlwerkzeuge. Der schwarze Pfeil oben wird als Auswahlwerkzeug bezeichnet. Der weiße Pfeil darunter ist das Direktauswahl-Tool.
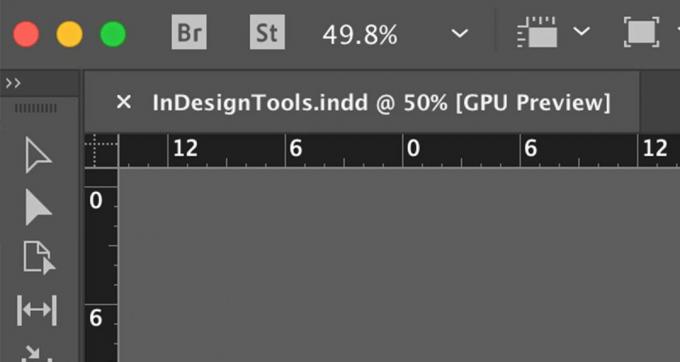
Um ein gesamtes Objekt oder eine Gruppe zum Bearbeiten auszuwählen, wählen Sie die AuswahlWerkzeug im Werkzeugbedienfeld und wählen Sie dann das Objekt oder die Gruppe aus. Jeder Pfad und Ankerpunkt des Objekts oder der Gruppe wird ausgewählt.
Um einen Teil eines Pfades oder Objekts oder einen einzelnen Ankerpunkt auszuwählen, wählen Sie die DirektauswahlWerkzeug.
Wählen Sie einige oder alle Objekte aus
Um Elemente wie ein Bild, eine Überschrift und eine Story an eine andere Position auf einer Seite oder von einer Seite zur anderen in Ihrem Dokument zu verschieben, halten Sie die Verschiebung -Taste und wählen Sie jedes Element, das Sie verschieben möchten mit der Auswahlwerkzeug. Ziehen Sie dann die Objekte an die gewünschte Stelle.
Um mehrere Elemente in einem Dokument auszuwählen, wählen Sie die Auswahlwerkzeug und ziehen Sie über die Elemente, die Sie auswählen möchten.
Um jedes Objekt auf einer Seite auszuwählen, verwenden Sie eine Tastenkombination. Drücken Sie Strg+A (Windows) oder Befehl+A (Mac OS).
Gruppierte Objekte auswählen Object
Um Elemente in InDesign zu gruppieren, wählen Sie die Auswahlwerkzeug und drücken Sie entweder die Verschiebung -Taste, während Sie jedes Element auswählen, das Sie in die Gruppe aufnehmen möchten, oder ziehen Sie einen Begrenzungsrahmen um alle Elemente einer Gruppe. Wählen Sie dann Objekt in der Menüleiste und wählen Sie Gruppe. Ein hellblauer Begrenzungsrahmen umgibt die Gruppe.
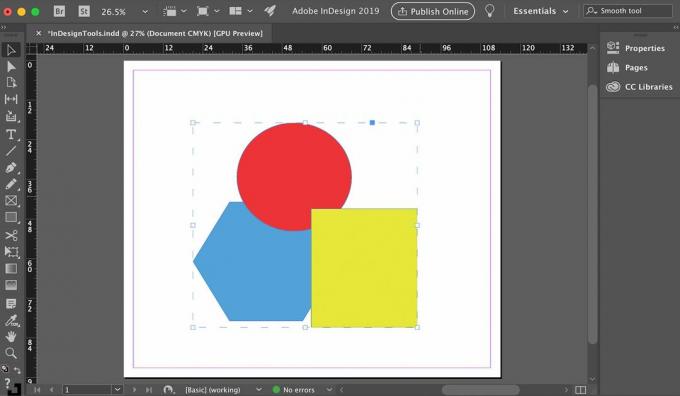
Wenn Sie eines der Objekte dieser Gruppe mit der Auswahlwerkzeug, InDesign wählt sie alle aus und behandelt sie als ein Objekt. Wenn Sie drei Objekte in der Gruppe haben, sehen Sie anstelle von drei Begrenzungsrahmen einen großen Begrenzungsrahmen um alle herum. Die Gruppe kann als ein Element verschoben oder geändert werden.
Wenn Sie nur ein Objekt innerhalb der Gruppe verschieben oder ändern möchten, wählen Sie die Direktauswahlwerkzeug im Werkzeugbedienfeld und wählen Sie das Objekt aus. Anschließend kann es unabhängig von den anderen Elementen in der Gruppe neu positioniert oder geändert werden. Es ist jedoch immer noch Teil der Gruppe.
Wählen Sie Objekte unter Andere Objekte aus
Komplexe Dokumente können überlappende Objekte haben. Wenn Sie das Objekt auswählen möchten, das sich unter einem anderen Objekt befindet:
Wählen Sie das oberste Objekt entweder mit der Auswahlwerkzeug oder der Direktauswahlwerkzeug.
-
Gehe zu Objekt und wähle Wählen. Wählen Sie die gewünschte Option. Wählen Sie zum Beispiel das gelbe Feld und wählen Sie Nächstes Objekt unten um den roten Kreis zu wählen oder Letztes Objekt unten um das blaue Polygon zu wählen.
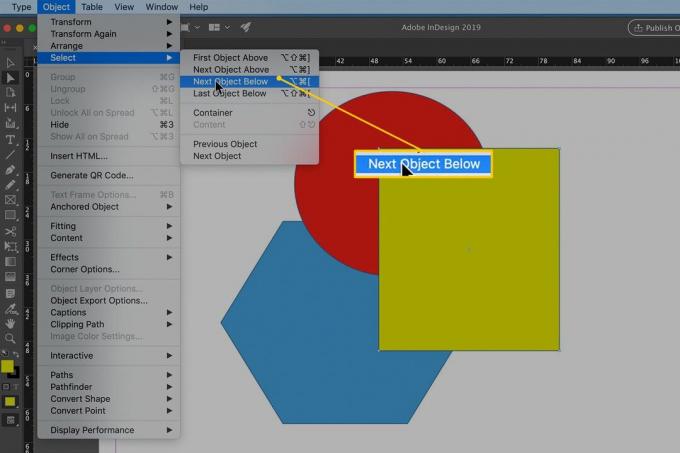
Das Textwerkzeug
Verwenden Sie das Textwerkzeug, um Text in ein InDesign-Dokument einzufügen. Wähle aus Typwerkzeug und zeichnen Sie auf der Seite einen Rahmen, der als Rahmen für die Schrift dient. Machen Sie sich keine Sorgen um die richtige Größe; Sie können den Rahmen während der Fahrt anpassen. Nachdem Sie den Text eingegeben haben, gehen Sie zu Art in der InDesign-Menüleiste und wählen Sie eine Größe und Schriftart aus.
Wenn Sie in eine Form klicken, die Sie mit einem der Formwerkzeuge und beginnen Sie mit der Eingabe, der Text passt sich der Form an.

Das Type Tool hat einen kleinen Pfeil in der Ecke. Wählen Sie den Pfeil aus, um verwandte Textwerkzeuge anzuzeigen, wie z Tippen Sie auf ein Pfadwerkzeug. Wählen Tippen Sie auf einen Pfad und wähle einen Weg, den du mit dem gezeichnet hast Stiftwerkzeug. Während Sie tippen, folgt der Text dem von Ihnen gezeichneten Pfad.
Das Linienwerkzeug
Das Linienwerkzeug wird verwendet, um gerade Linien zu zeichnen, aber Sie können sie auf verschiedene Weise variieren.
Wählen Sie im Werkzeugbedienfeld die Option Linienwerkzeug.
-
Klicken und halten Sie einen beliebigen Punkt auf der Seite und ziehen Sie dann den Cursor über die Seite.
Um eine Linie zu zeichnen, die auf exakt horizontal oder genau vertikal beschränkt ist, halten Sie die Verschiebung drücken, während Sie den Cursor ziehen.
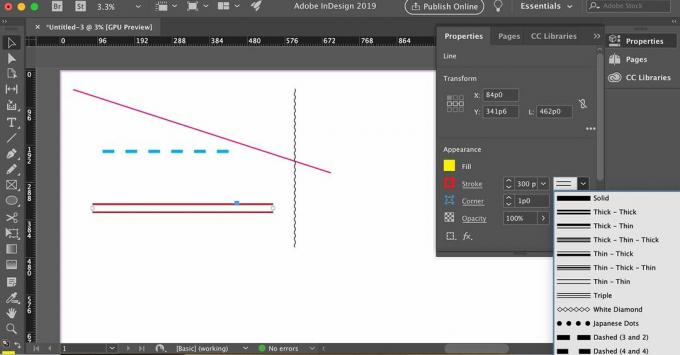
Lassen Sie die Maustaste los.
Auf der Seite wird eine einfache nützliche Linie angezeigt, die sich vom Ausgangspunkt bis zu dem Punkt erstreckt, an dem Sie die Maus losgelassen haben.
Um die Dicke, Farbe und andere Attribute der Linie festzulegen, wählen Sie die gerade gezeichnete Linie aus, wenn sie noch nicht ausgewählt ist, und öffnen Sie das Eigenschaften Registerkarte auf der rechten Seite des Bildschirms.
Wählen Sie unter anderen Einstellungen eine Linienstärke und -farbe (die Strichfarbe) aus.
Wählen Sie aus dem Dropdown-Menü mit Optionen aus, die Variationen des Linienstils umfassen, einschließlich doppelter, dreifacher, gestrichelter, gepunkteter und gewellter Linien.
Das Stiftwerkzeug
Das Stiftwerkzeug ist ein leistungsstarkes Werkzeug, das Übung erfordert, wenn Sie noch nie damit gearbeitet haben. Wenn Sie bereits ein Zeichenprogramm wie Adobe Illustrator oder CorelDRAW beherrschen, ist die Verwendung des Stiftwerkzeugs vertraut.
Wenn Sie mit den Grundlagen der Arbeit mit dem Stiftwerkzeug nicht vertraut sind, besuchen Sie die Adobe Zeichnen Sie mit dem Stift Werkzeugseite.
Um mit dem Stiftwerkzeug gerade Linien zu zeichnen, klicken Sie zweimal auf die Seite, um eine Linie mit zwei Ankerpunkten zu erzeugen, einen an jedem Ende der Linie. Verwenden Sie das Direktauswahl-Werkzeug, um einen der Ankerpunkte auszuwählen und ihn zu verschieben, ohne den anderen Ankerpunkt zu verschieben.
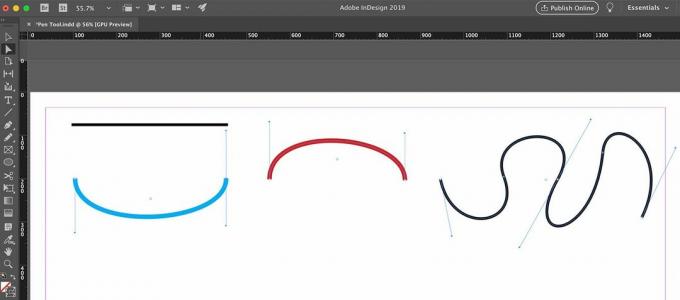
Die wahre Stärke des Stifts (und die Lernkurve) liegt in seiner Fähigkeit, geschwungene Linien zu zeichnen. Um eine Kurve zu erstellen, klicken und ziehen Sie am Anfang und am Ende der Linie nach unten (oder oben). Die Ankerpunkte haben zwei Griffe, die Sie ziehen können, um die Neigung und Position der Kurve zu steuern. Sie müssen nicht bei nur zwei Ankerpunkten aufhören. Fügen Sie zusätzliche Ankerpunkte mit Griffen hinzu, um die Komplexität der Kurve zu erhöhen.
Dicke, Farbe und andere Attribute der gezeichneten Kurven werden auf der Registerkarte Eigenschaften wie beim Linienwerkzeug zugewiesen.
Einfache Kurven sind offene Pfade. Um geschlossene Pfade zu erstellen, bringen Sie den letzten Ankerpunkt einer Kurve zurück zum Anfangsankerpunkt.
Das Stiftwerkzeug arbeitet Hand in Hand mit drei weiteren Werkzeugen, die sich beim Arbeiten mit komplexen Pfaden als nützlich erweisen. Sie werden mit dem Stiftwerkzeug im Werkzeugbedienfeld verschachtelt:
- Werkzeug Ankerpunkt hinzufügen: Wählen Sie das Werkzeug und einen Pfad aus, um Ankerpunkte hinzuzufügen. Wählen Sie keinen vorhandenen Ankerpunkt aus, sondern den Pfad selbst.
- Werkzeug Ankerpunkt löschen Del: Wählen Sie das Werkzeug und wählen Sie einen vorhandenen Ankerpunkt aus, um ihn zu löschen.
- Richtungspunkt-Werkzeug umwandeln: Wählen Sie das Werkzeug und einen vorhandenen Ankerpunkt aus. Halten Sie die Maustaste gedrückt, wodurch die Ziehpunkte dieses Ankerpunkts angezeigt werden. Wenn Sie an dieser Stelle die Maus ziehen, ändern Sie eine bestehende Kurve. Wenn ein Griff sichtbar ist, wird eine vorhandene Kurve geändert, wenn Sie auf den Griff klicken und ihn ziehen.
Das Bleistiftwerkzeug
Das Bleistiftwerkzeug im Werkzeugbedienfeld scheint das am wenigsten ausgereifte Zeichenwerkzeug zu sein, aber Sie können es auf verschiedene Weise verwenden.
Zeichnen Sie einen offenen Freihandpfad
Wähle aus Bleistiftwerkzeug.
-
Halten Sie die linke Maustaste gedrückt und ziehen Sie sie dann über die Seite.
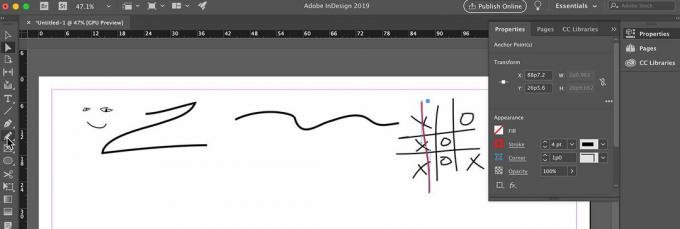
Lassen Sie die Maustaste los, wenn Sie die Form gezeichnet haben.
Zeichnen Sie einen geschlossenen Pfad
Ziehe das Stiftwerkzeug und drücke dann Alt (Fenster) oder Befehl (Mac OS).
Lassen Sie die Maustaste los, und InDesign schließt den gezeichneten Pfad.
Verbinden Sie zwei Wege
Wählen Sie die beiden Pfade aus.
Wähle aus Bleistiftwerkzeug.
Halten Sie die Maustaste gedrückt, drücken und halten Sie die Steuerung (Windows) oder Befehl (macOS)-Taste und ziehen Sie dann das Stiftwerkzeug von einem Pfad zum anderen.
Lassen Sie die Maustaste und die Strg- oder Befehlstaste los. Jetzt haben Sie einen Weg.