Was Sie wissen sollten
- Signatur in Gmail hinzufügen: Wählen Sie das Zahnradsymbol und gehen Sie zu Alle Einstellungen anzeigen > Allgemeines. Wählen Sie im Signaturbereich Erstelle neu.
- Signatur in Yahoo hinzufügen: Gehe zu die Einstellungen > Mehr Einstellungen > E-Mail schreiben und schalte das ein Unterschrift Kippschalter.
- In Outlook: Wählen Sie das Zahnradsymbol und gehen Sie zu Alle Outlook-Einstellungen anzeigen > Verfassen und antworten. Fügen Sie Ihre Informationen in die ein E-Mail Signatur Feld.
Mit Gmail, Outlook und Yahoo Mail können Sie jeder gesendeten E-Mail eine benutzerdefinierte Signatur mit formatiertem Text, Bildern und Links hinzufügen. Dieser Artikel erklärt, wie es geht. Die Anweisungen gelten speziell für Gmail, Yahoo und Outlook, sollten jedoch im Allgemeinen mit den meisten anderen E-Mail-Diensten funktionieren, die Rich-Text-Signaturen akzeptieren.
So fügen Sie eine Signatur mit Mail-Signatures.com hinzu
Viele Leute finden es einfacher, einen E-Mail-HTML-Signatur-Generatordienst zu verwenden. Zum Beispiel Mail-Signatures.com und
WiseStamp können Sie den von Ihnen verwendeten E-Mail-Anbieter auswählen und benutzerdefinierten Inhalt in Felder eingeben. So nutzen Sie den Dienst von Mail-Signatures.com.Um eine HTML-Signatur hinzuzufügen, müssen Sie Ihre HTML-Signatur außerhalb der E-Mail-Dienste erstellen, da keine die Möglichkeit bietet, HTML innerhalb der Signaturfelder zu bearbeiten. Wenn Sie HTML gut kennen, öffnen Sie Ihren bevorzugten HTML-Editor, geben Sie Code ein und kopieren Sie ihn in das Signaturfeld für Gmail, Outlook oder Yahoo Mail.
Öffnen Sie einen Webbrowser auf Ihrem Computer und gehen Sie zu https://www.mail-signatures.com/signature-generator/.
-
Wählen Sie in der oberen linken Ecke Ihre E-Mail-Plattform aus. Wählen Sie aus Outlook, Outlook 365, Thunderbird, Gmail, Exchange Server oder Exchange Online.
Wenn Sie Yahoo Mail verwenden, wählen Sie die Gmail-Option. Der für Gmail generierte HTML-Code sollte auch in Yahoo Mail funktionieren.
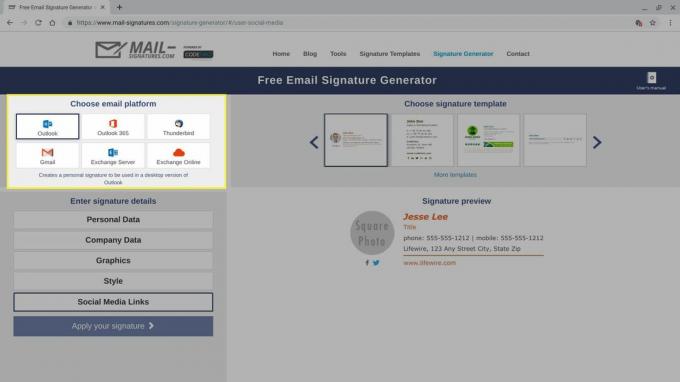
-
Wählen Sie eine Signaturvorlage aus. Mail-Signatures.com bietet Dutzende von Vorlagenoptionen. Verwenden Sie die Pfeile, um die verfügbaren Optionen zu durchsuchen. Klicken Sie auf eine Vorlage, um sie auszuwählen. Wenn Sie eine Vorlage auswählen, ändern sich die Optionen für Signaturdetails, die in der unteren linken Ecke des Bildschirms angezeigt werden. Einige Vorlagen enthalten beispielsweise Textbereiche für den Haftungsausschluss, während andere Vorlagen diesen Abschnitt auslassen.

-
Passen Sie Ihre E-Mail-Signaturdetails an. Wählen Sie jeden der Abschnitte aus, die in der unteren linken Ecke des Bildschirms angezeigt werden, und geben Sie Ihre E-Mail-Signaturdaten ein. Wenn Sie kein Feld einschließen möchten, löschen Sie die Beispieldaten im Feld. Wiederholen Sie den Vorgang für personenbezogene Daten, Unternehmensdaten, Text des Haftungsausschlusses, Stil und Links zu sozialen Medien.
Sie können Ihrer E-Mail-Signatur zusätzliche Kontaktmethoden hinzufügen, darunter eine oder mehrere Telefonnummern oder Links zu sozialen Netzwerken wie Facebook, Instagram oder Twitter. Sie können auch eine Straßenadresse oder einen Website-Link angeben. Normalerweise können Sie Ihre E-Mail-Adresse weglassen, da jeder, der Ihre E-Mail erhalten hat, diese Informationen hat. Sie können Ihre Faxnummer wahrscheinlich weglassen, es sei denn, Sie arbeiten in einem Bereich, der auf Faxe angewiesen ist.
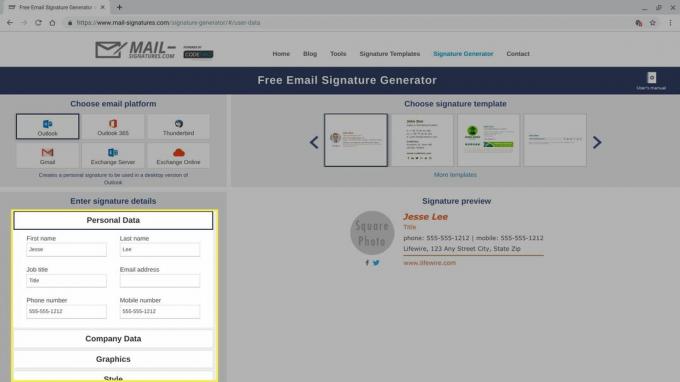
-
Um ein benutzerdefiniertes Foto oder Logo einzufügen, wählen Sie das Grafik Möglichkeit. Sie benötigen einen öffentlichen Link (URL), wenn Sie ein benutzerdefiniertes Bild in Ihre Signatur einfügen möchten.
Um einen öffentlichen Link zu erhalten, laden Sie das Bild beispielsweise auf Google Drive oder Flickr hoch und stellen Sie die Datei allen zur Verfügung.

-
Wenn Sie mit dem Ausfüllen und Anpassen der Felder fertig sind, wählen Sie Übernehmen Sie Ihre Unterschrift.

-
Überprüfen und befolgen Sie alle vorläufigen Anweisungen auf dem Bildschirm und wählen Sie dann Signatur in die Zwischenablage kopieren.
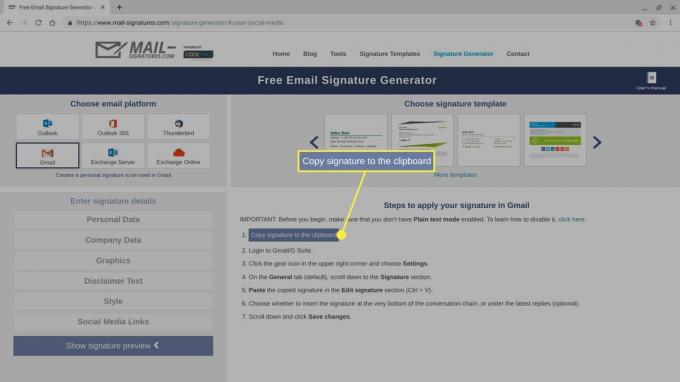
Wenn Sie Ihren HTML-Signaturcode überprüfen oder anpassen möchten, fügen Sie den gerade kopierten Code in einen HTML-Editor ein. Öffnen Sie beispielsweise einen Browser-Tab, gehen Sie zu https://html5-editor.net/, und fügen Sie den Code in das Anzeigefeld auf der rechten Seite des Bildschirms ein. Der HTML-Quellcode für Ihre Signatur wird auf der linken Seite des Bildschirms angezeigt. Sie können zusätzliche Änderungen entweder im Code oder im Anzeigefeld vornehmen.
Fahren Sie mit den Anweisungen für Ihren E-Mail-Anbieter unten fort, um das Signaturfeld zu finden und einzufügen (Strg+V) Ihre neue HTML-Signatur in die Webversion Ihres Maildienstes.
So fügen Sie eine HTML-Signatur in Gmail hinzu
Wenn Sie Gmail verwenden, können Sie über einen Browser auf Ihrem Computer eine HTML-Signatur hinzufügen.
-
Wählen Sie das Zahnradsymbol in der oberen rechten Ecke von Gmail aus und wählen Sie dann Alle Einstellungen anzeigen.

-
Wähle aus Allgemeines Tab, dann scrollen Sie nach unten zum Unterschrift Bereich.

-
Wenn Sie keine Gmail-Signatur eingerichtet haben, wählen Sie Erstelle neu, und benennen Sie dann die Signatur. Fügen Sie dann Ihre HTML-E-Mail-Signatur in das Feld Signatur ein und bearbeiten Sie sie wie gewünscht.
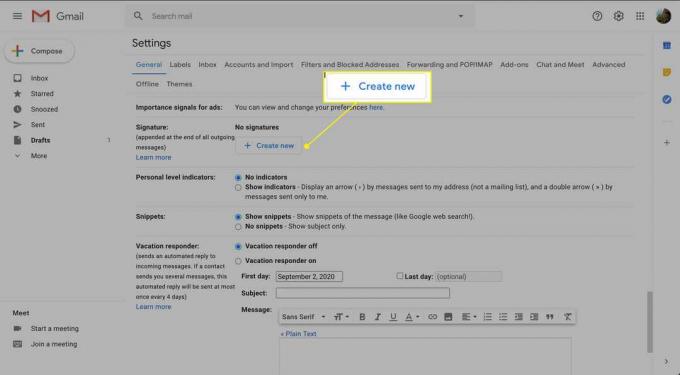
-
Scrollen Sie zum unteren Bildschirmrand und wählen Sie Änderungen speichern.

So fügen Sie eine HTML-Signatur in Yahoo Mail hinzu
Wenn Sie Yahoo Mail verwenden, fügen Sie eine HTML-Signatur von einem Browser auf Ihrem Computer hinzu.
-
Wähle aus die Einstellungen direkt unter dem Symbol und dem Wort Home in der oberen rechten Ecke von Yahoo Mail.

-
Wählen Mehr Einstellungen am unteren Rand der angezeigten Optionen.

-
Wählen E-Mail schreiben aus dem Menü, das auf der linken Seite des Bildschirms angezeigt wird.

-
Aktivieren Sie die Unterschrift Schieberegler.
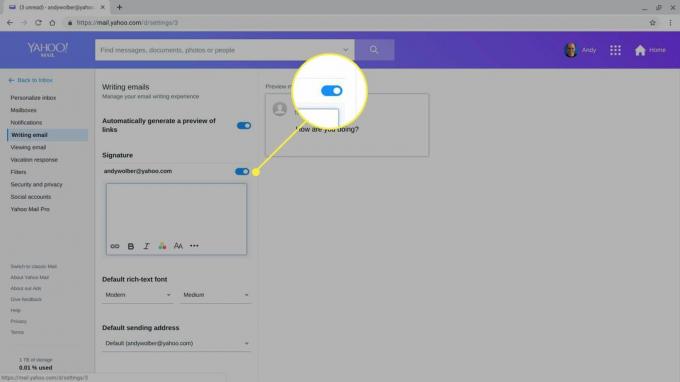
Fügen Sie Ihre HTML-E-Mail-Signatur in das Feld Signatur ein und bearbeiten Sie sie wie gewünscht.
So fügen Sie eine HTML-Signatur in Outlook hinzu
Wenn Sie Outlook im Web verwenden, können Sie eine HTML-Signatur von einem Browser auf Ihrem Computer hinzufügen.
-
Wähle aus Ausrüstung Symbol in der oberen rechten Ecke von Outlook Mail.
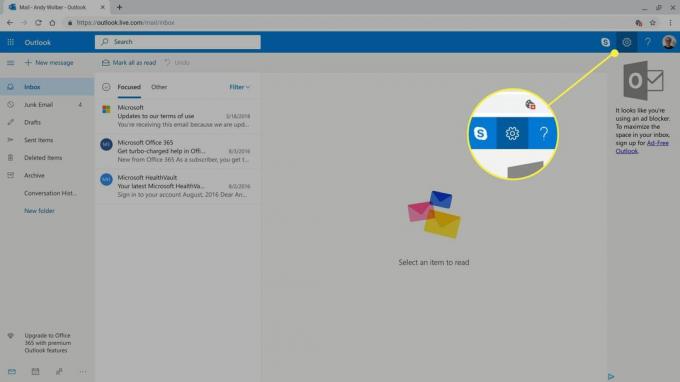
-
Wählen Alle Outlook-Einstellungen anzeigen unten in den angezeigten Optionen.

-
Wählen Verfassen und antworten.
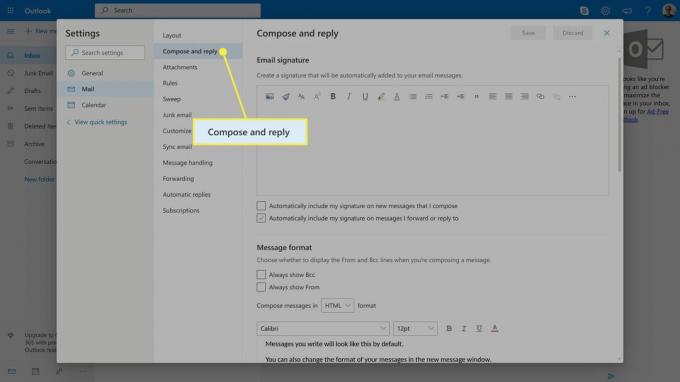
Fügen Sie Ihre HTML-E-Mail-Signatur in das E-Mail Signatur Feld, und bearbeiten Sie es wie gewünscht.
-
Wähle aus Meine Signatur automatisch in neue Nachrichten einfügen, die ich verfasse Kontrollkästchen und die Meine Signatur automatisch in Nachrichten einfügen, die ich weiterleite oder beantworte reply Aktivieren Sie das Kontrollkästchen, um Ihre Signatur zu Nachrichten hinzuzufügen.

Wählen speichern.